|
Return to Patients Return to Reference Guide  Ledger Tab Ledger Tab 
 Note: Note:
- Charges should be added from the Provider window.
- Patient Payments should be added from the Check Out window
- Insurance Payments should be added from the Billing / Posting EOB window
Click the Patient Icon
Open Patient
Click the Ledger Tab

Charges Tab:
Date Range: Select Date Range to View Patient Ledger for specific date(s) range.
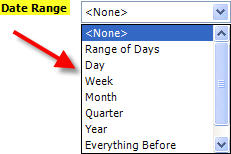
Show:
- CPTs: Check CPTs to include CPTs in Patient Ledger View (defaults to checked)
- Misc Charges: Check Misc Charges to include Misc Charges in Patient Ledger View (defaults to checked)
- Finance Charges: Check Finance Charges to include Finance Charges in Patient Ledger View (defaults to checked)
- Care Packages: Coming soon.
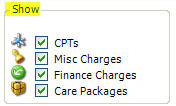
Grouping: Select Grouping to group Patient Ledger
Details: Select Details to View Patient Ledger Details. If details are associated with a line item, there will be a + sign. Click the + sign to view details.
 Example: Details below include a Check Payment and a Cash Payment. Example: Details below include a Check Payment and a Cash Payment.
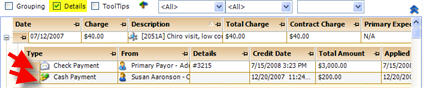
ToolTips: Select ToolTips to View detail information, including SOAP notes when hovering over any line item.

 : Click the : Click the  to view the Ledger Legend. to view the Ledger Legend.
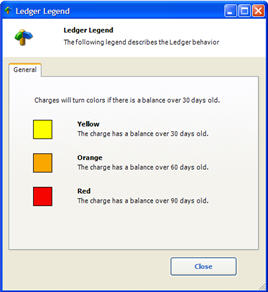
 Note: Note:
- Yellow - The charge has a balance over 30 days old.
- Orange - The charge has a balance over 60 days old.
- Red - The charge has a balance over 90 days old.
Treating Provider: Select Treating Provider from the drop down to View Patient Ledger for specific Treating Provider. 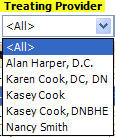
Billing Provider: Select Billing Provider from the drop down to View Patient Ledger for specific Billing Provider. 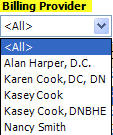
Care Package: Coming Soon.
Patient Owes: Amount Patient owes for this case. Patient Credit: Amount of Patient credit for this case. Note: Click the credit hyperlink to post credits to the patient's account.
Payor Billed: Amount Payor is currently billed for this case. Pri Expected: Expected Amount from the Primary Payor for this case. 
 Note: Click the Patient Credit Hyperlink to post Patient Credits Note: Click the Patient Credit Hyperlink to post Patient Credits

The Post using Patient Credit window opens.

Check line items to apply credit.
Click the Post Credit button
Cases: - Active Button. Displays Active Cases. Click button to rotate through Settlement, Closed, and All.
- Active, Settlement, Closed and All Cases listed. This window is displayed throughout the patient file, so you can easily check status (i.e. appts., payors, ledger) simply by selecting the case.
- For all Cases Patient owes: Displays patient balance of all cases.
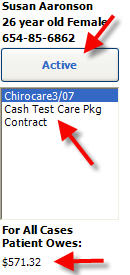

 Note: Charges should be added from the Provider window. However, there are always exceptions. Note: Charges should be added from the Provider window. However, there are always exceptions.
Add Charge Button: Click the Add Charge button to add a charge(s) to the patient ledger for this specific case.
The Post Charges window opens.
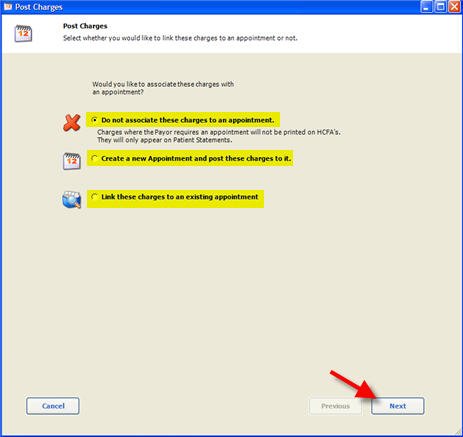
- Do not associate these charges to an appointment: Select if charge(s) do not require an appointment. i.e. nutritional supplements. The posting CPT codes window will open. Add Charge(s).

- Create a new Appointment and post these charges to it: Select if charge(s) do require a new appointment. The schedule an appointment window opens. Schedule the appointment, then the posting CPT codes window will open. Add Charge(s).


- Link these charge(s) to an existing appointment: Select to add charge(s) to an existing appointment. The patient's appointment history window opens. Select the appointment to link these charge(s) to, then the posting CPT codes window will open. Add Charge(s).


Add Misc Charge Button: Click the Add Misc Charge button to add a Misc charge(s) to the patient ledger for this specific case.

The Post Miscellaneous Charge window opens
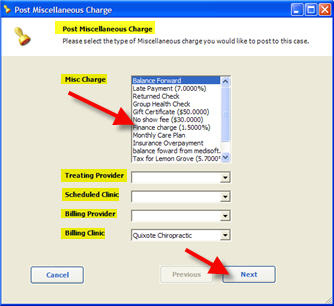
Misc Charge: Select the type of Misc Charge from the drop down
 Note: Set up Misc. Charges in Admin / Misc Charges. (Reference Guide Admin / Misc. Charges) Note: Set up Misc. Charges in Admin / Misc Charges. (Reference Guide Admin / Misc. Charges)
Treating Provider: Select the Treating Provider from the drop down for this Misc Charge
Scheduled Clinic: Select the Scheduled Clinic from the drop down for this Misc Charge Billing Provider: Select the Billing Provider from the drop down for this Misc Charge Billing Clinic: Select the Billing Clinic from the drop down for this Misc Charge Next: Click the Next Button to continue posting this Misc Charge
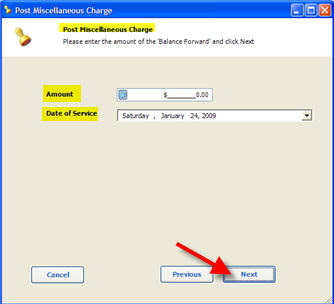
Amount: Enter the Amount for this Misc Charge Date of Service: Select the Date of Service for this Misc Charge Next: Click the Next Button to continue posting this Misc Charge 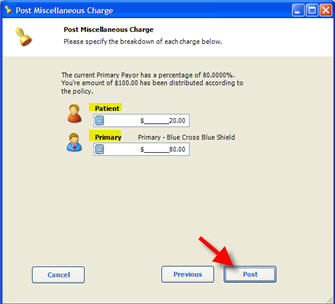
 Note: Quixote automatically distributes the amount of the Misc Charge based on how the policy was set up under the Patient's Insurance tab. Note: Quixote automatically distributes the amount of the Misc Charge based on how the policy was set up under the Patient's Insurance tab.
Patient: Edit the Patient distribution for this Misc Charge, if applicable.
Primary: Edit the Primary Payor distribution for this Misc Charge, if applicable. Post: Click the Post Button to post this Misc Charge Return to Patients Return to Reference Guide  Note: All Payor Payments are posted under Billing / Post EOBs. (Reference Guide Billing Post EOBs) Note: All Payor Payments are posted under Billing / Post EOBs. (Reference Guide Billing Post EOBs)
However, if you click th
|