|
Click the Reports Icon 
Click the Cases Button 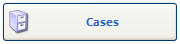

The Cases Report window opens:

Case Type: Select Case Type to View / Print a Cases Report for a specific Case Type. Quixote defaults to ALL.
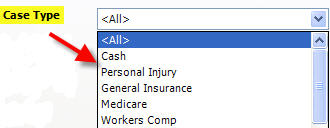
Case Status: Select Case Status to View / Print a Cases Report for a specific Case Status. Quixote defaults to ALL. 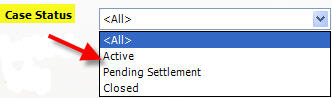
Fee Schedules: Select Fee Schedule to View / Print a Cases Report for a specific Fee Schedule. Quixote defaults to ALL. 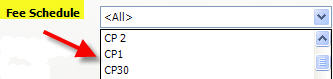
Balance:
- Min: Check Min box to enter a minimum amount to View / Print a Cases Report with a minimum amount. (Uncheck for no minimum.)
- Max: Check Max box to enter a maximum amount to View / Print a Cases Report with a maximum amount. (Uncheck for no maximum.)

Credits:
- Min: Check Min box to enter a minimum amount to View / Print a Cases Report with a minimum amount. (Uncheck for no minimum.)
- Max: Check Max box to enter a maximum amount to View / Print a Cases Report with a maximum amount. (Uncheck for no maximum.)

Wrap Text: Check to Wrap Text if truncated (makes report longer).

Include Phone Numbers: Check Include Phone Numbers to View / Print Cases Report with Phone Numbers.

Show Policies for each Case (with Balance breakdown): Check Show Policies for each Case to View / Print Cases Report with Policies for each Case and with Balance breakdown.

Include deleted Policies: Check Include deleted Policies to View / Print Cases Report with Deleted Policies.

Filter by Payor: Select Filter by Payor to View / Print a Cases Report for a specific Payor. Quixote defaults to ALL.
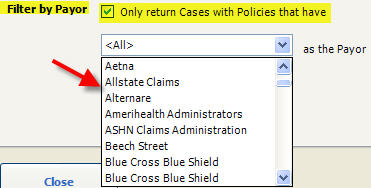
Include:
- Patients: Check Patients to View / Print a Cases Report with Patients.
- Non Patients: Check Non Patients to View / Print a Cases Report with Non Patients.
- Companies: Check Companies to View / Print a Cases Report with Companies.
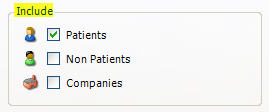
Billing Provider: Select Billing Provider to View / Print a Cases Report for a specific Billing Provider. Quixote defaults to ALL.

Billing Hold: Select Only Cases with Billing Holds to View / Print a Cases Report for Cases with Billing Holds only. Quixote defaults to ALL.
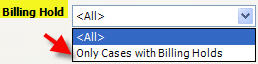
 Example: Cases Report Example Example: Cases Report Example

Print: Select Print to Print a Cases Report.
View: Select View to View a Cases Report.
Close: Select Close to Close the window.
Return to Reports Return to Reference Guide

|