|
Return to Patients Return to Reference Guide  Patient Rolodex Patient Rolodex
Click the Patient Icon
The Patient Rolodex opens

To Locate a Patient:
Begin typing the patient's last name in the text box
 Note: For
your convenience the Patient Rolodex includes a keyboard and numeric keypad for touch screen use. Note: For
your convenience the Patient Rolodex includes a keyboard and numeric keypad for touch screen use.
How to Search for a Patient:
Select one of the following from the first drop down list:
- Last Name
- First Name
- Nick Name
- Address
- Birthdate
- Phone Number
- Social Security Number
- Personal ID
- Account #

Next select one of the following from the second drop down list: - Starts with: Enter the letters or numbers the search parameter starts with. i.e. SMI
- Ends with: Enter the letters or numbers the search parameter ends with. i.e. TH
- Contains: Enter the letters or numbers the search parameter contains with. i.e. MIT
- Equals: Enter the letters or numbers the search parameter equals with. i.e. Smith

 Tip: If you
cannot find a patient, try clicking the refresh button. Tip: If you
cannot find a patient, try clicking the refresh button. 
 Note: Note:
- To
search for an Active patient, make sure the Active Patients are displayed
- To
search for an Inactive patient, make sure the Inactive Patients are displayed
- To
search for an Non patient, make sure the Non Patients are displayed
- To
search for an Company , make sure the Companies are displayed
Return to Patients Return to Reference Guide Right Click a column header:

Select Restore Defaults to reset Quixote back to the original Quixote Settings. To customize, click Hide/Show Columns
The following columns are
available: - Personal ID
- Date Added
- Account #
- Address
- Cell Phone
- City
- Email
- Employer
- First Name
- Home Phone
- Last Name
- Middle Name
- Nick Name
- Pager
- Spouse
- Social Security Number (SSN)
- ZIP Code
- Birthday
- Work Phone
- Gender
- State
 Note: Each User may customize their Rolodex view by Selecting which columns to hide or display Note: Each User may customize their Rolodex view by Selecting which columns to hide or display
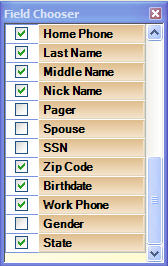
Buttons:
 Note: Clicking on the Active button will cycle through the following Rolodex displays Note: Clicking on the Active button will cycle through the following Rolodex displays
Active: Patient's still under care. Quixote defaults to Active
Inactive: Patient's no longer under care and without a balance

Non Patients: A person who is not a patient, however, the insurance policy is in their name

Company: Company and policy information for workers compensation patients.

Any column may be sorted by simply clicking on the label at the top of
the column.  Tip: This is a great way for to check for missing information. (I.e Birthdate, SSN, Phone Numbers, etc.) Tip: This is a great way for to check for missing information. (I.e Birthdate, SSN, Phone Numbers, etc.)
 Example: If we sort (click) the column (heading) "Birthdate", all patient's who do not have a birthdate in their file will display as N/A. Example: If we sort (click) the column (heading) "Birthdate", all patient's who do not have a birthdate in their file will display as N/A.

Return to Patients Return to Reference Guide Print button: Click the Print button to print different reports. (See Reports)
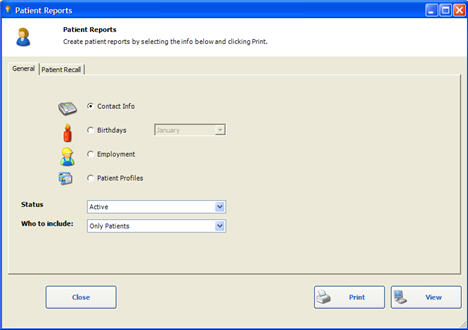
New Patient Button: Click the New Patient button to Add a New Patient.

Enter the demographic information for the New Patient.
New Non-Patient Button: Click the New Non-Patient button to Add a New Non-Patient. 
Add the New Non-Patient Demographic Information.
Click the Policies Tab and enter Policy Information:
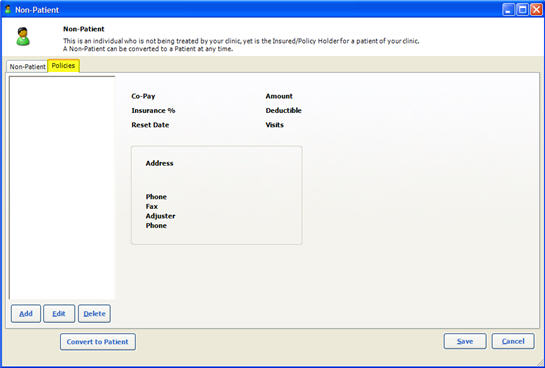
 Note: Clicking the "Convert to Patient" button will convert this Non-Patient to a Patient status. Note: Clicking the "Convert to Patient" button will convert this Non-Patient to a Patient status.
New Company Button: Click the New Company button to Add a New Company. Add the New Company Demographic Information.
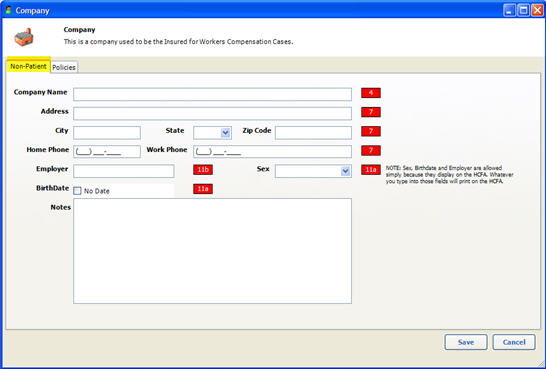
Click the Policies Tab and enter Policy Information:
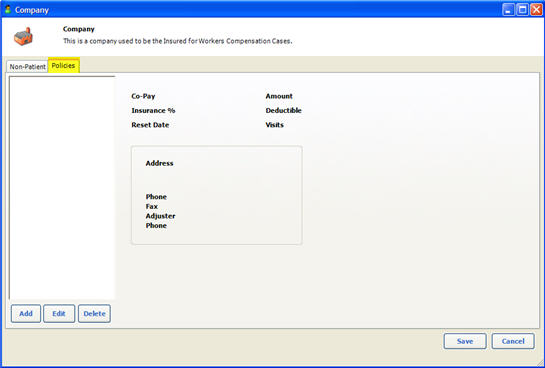
Return to Patients Return to Reference Guide Rolodex View Options:
Rolodex Columns View: Click the Columns View to display the Rolodex in "Columns View"

Rolodex Profiles View: Click the Columns View to display the Rolodex in "Profiles View" 
Rolodex Card View: Click the Columns View to display the Rolodex in "Card View" 
Return to Patients Return to Reference Guide
|