|
 Charges Charges
Click the Billing Icon Click the Charges button 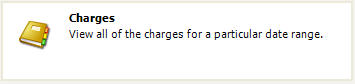
The Charges window opens:

Date Range: Select the a Date Range to view charges
Type of Charge: Check Type of Charge to view
Payor: Click the Select button to view charges for a specific Payor. Quixote defaults to All.
Patient: Click the Select button to view charges for a specific Patient. Quixote defaults to All. Refresh: Click the Refresh button to Refresh the window.
Print: Click the Print button to print a report based on your filter selections.
Close: Click the Close button to close the Charges window.
 Tip: Tip:
- Click any column heading to sort by the selected column.
- Right click any column and select Hide/Show Columns to change the columns to display or hide
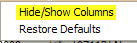
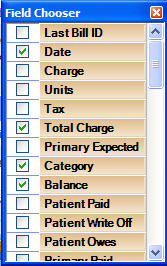
Return to Billing Return to Reference Guide 
|