|
Return to Patients Return to Reference Guide  Bills Tab Bills Tab 
Click the Patient Icon 
Select Patient
Click the Bills Tab 
 Note: The Billing tab in the patient file is for a specific patient / case. Use the Billing window for general billing and collections. (Click the Billing Icon) Note: The Billing tab in the patient file is for a specific patient / case. Use the Billing window for general billing and collections. (Click the Billing Icon)

How to Bill HCFAs (Insurance) from the Patient File
Click the Create Bills Button: 
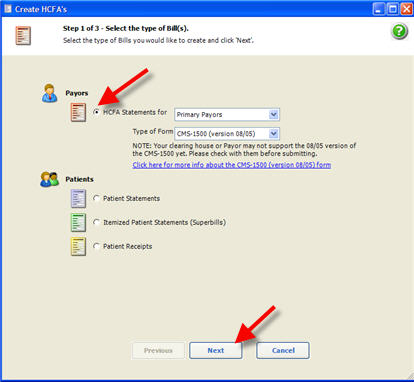
Select Payors and select who the HCFA Statements are for:
- Primary Payors
- Secondary Payors
- Tertiary Payors
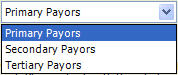
 Note: If you are billing primary insurance select Primary Payors (the default). Select which HCFA form Note: If you are billing primary insurance select Primary Payors (the default). Select which HCFA form
Click the Next Button
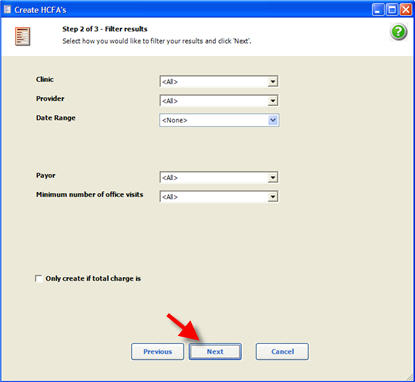
Clinic: Select from the Clinic drop down list to bill HCFAs for a specific clinic. Quixote defaults to ALL.
Provider: Select from the Provider drop down list to bill HCFAs for a specific Provider. Quixote defaults to ALL. Date Range: Select from the Date Range drop down list to bill HCFAs for a specific Date Range. Quixote defaults to ALL. Payor: Select from the Payor drop down list to bill HCFAs for a specific Payor. Quixote defaults to ALL. Minimum number of office visits: Select from the Minimum number of office visits drop down list to bill HCFAs for a specific minimum number of office visits. Quixote defaults to ALL. Only create if total charge is: Check the box next to "Only create if total charge" and select from the drop down list:
- Greater than
- Less than
- Between
and enter a dollar amount to bill HCFAs for specific dollar amounts. Quixote defaults to unchecked.

 Quixote is designed to bill all unbilled charges. Setting any of the above options, could cause unbilled charges to get missed during the billing. If is recommended to leave the default settings for normal billing and use the options only for specific billing. Quixote is designed to bill all unbilled charges. Setting any of the above options, could cause unbilled charges to get missed during the billing. If is recommended to leave the default settings for normal billing and use the options only for specific billing.
Click the Next button. 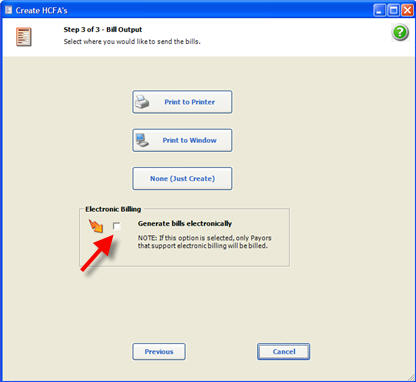
Click the:
Print to Printer: Will Print HCFA's to the Printer
Print to Window: Will Print HCFA's to the Window
None (Just Create): Will not Print to the Printer or the Window, will just create the bills (possibly to print later)
Electronic Billing: Check the Electronic Billing Box and Proceed to the Next window if you are processing claims electronically.
 Note: To Print Claims and submit claims electronically simoultaneously, click the Electronic Billing box. Note: To Print Claims and submit claims electronically simoultaneously, click the Electronic Billing box.
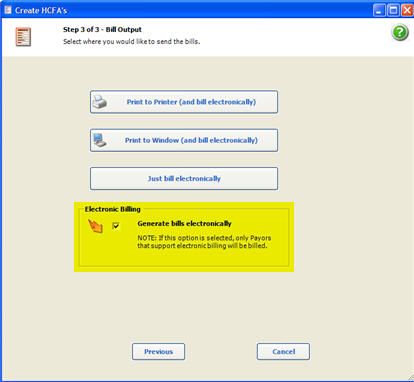
Print to Printer (and bill electronically): To Print Claims and submit claims electronically simoultaneously! Print to Window (and bill electronically): Will Print Electronic Claims (HCFA's) to the Window Just bill electronically: Will not Print to the Printer or the Window, will just create the electronic bills
Return to Patients Return to Reference Guide
How Print Itemized Statements from the Patient File 
Click the Patient Icon 
Select Patient
Click the Bills Tab 
 Note: The
Billing tab in the patient file is for a specific patient / case. Use
the Billing window for general billing and collections. (Click the
Billing Icon) Note: The
Billing tab in the patient file is for a specific patient / case. Use
the Billing window for general billing and collections. (Click the
Billing Icon)

Click the Create Bills Button: 
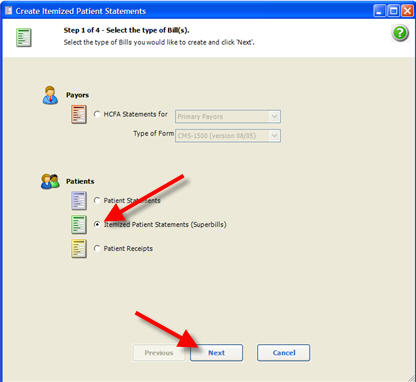
Select Itemized Patient Statements (Superbills)
Click the Next button 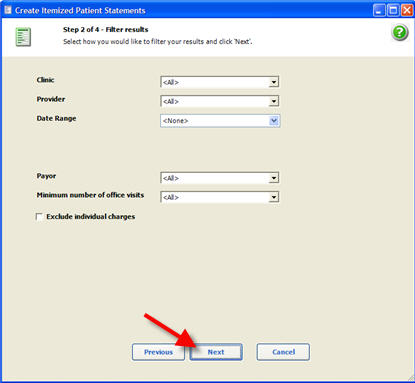
Clinic: Select from the Clinic drop down list to bill Patient Itemized Statements (Superbills) for a specific clinic. Quixote defaults to ALL.
Provider: Select from the Provider drop down list to bill Patient Itemized Statements (Superbills) for a specific Provider. Quixote defaults to ALL. Date Range: Select from the Date Range drop down list to bill Patient Itemized Statements (Superbills) for a specific Date Range. Quixote defaults to None. Payor: Select from the Payor drop down list to bill Patient Itemized Statements (Superbills) for a specific Payor. Quixote defaults to ALL. Minimum number of office visits:
Select from the Minimum number of office visits drop down list to bill
Patient Itemized Statements (Superbills) for a specific minimum number of office visits. Quixote defaults
to ALL. Exclude individual charges: Check the box next to "Only create if total charge" and select from the drop down list:
- Greater than
- Less than
- Between
and enter a dollar amount to bill Patient Itemized Statements (Superbills) for specific dollar amounts. Quixote defaults to unchecked.

Click the Next button. 
This window allows the user to customize how the Itemized Patient Statement (Superbills) will look before printing. Make your selections based on who will be receiving the Itemized Patient Statement (Superbills). Insured's Information: If checked, will Include the Insured's Information on the Itemized Patient Statement (Superbills). Attorney's Information: If checked, will Include the Attorney's Information on the Itemized Patient Statement (Superbills). Doctor's TaxID Number: If checked, will Include the Doctor's Tax ID Number on the Itemized Patient Statement (Superbills). Diagnosis: If checked, will Include the Insured's Diagnosis, including ICDs on the Itemized Patient Statement (Superbills). Charges:
- with CPT Codes: If checked, will Include the CPT Codes on the Itemized Patient Statement (Superbills).
- with Breakdown: If checked, will Include breakdown Information on the Itemized Patient Statement (Superbills).
- with Modifiers: If checked, will Include the Modifier's on the Itemized Patient Statement (Superbills).
- with Contract w/o: If checked, will Include the Contract write off amounts on the Itemized Patient Statement (Superbills).
Detailed Summary Drop Down List:
No Summary: If checked, will not Include a Summary on the Insured's Information on the Itemized Patient Statement (Superbills). Mini Summary: If checked, will Include a Mini Summary on the Insured's Information on the Itemized Patient Statement (Superbills). Detailed Summary: If checked, will Include a Detailed Summary on the Insured's Information on the Itemized Patient Statement (Superbills).
 Example for an Attorney Statement Example for an Attorney Statement

 Note: We have selected Insured's Information, Attorney's Information, Diagnosis, with CPT Codes and No Summary. Your choice. Note: We have selected Insured's Information, Attorney's Information, Diagnosis, with CPT Codes and No Summary. Your choice.
Click the Next Button
 Example for (Patient) Reimbursement from Insurance Company (Payor) Example for (Patient) Reimbursement from Insurance Company (Payor)

 Note: We have selected Insured's Information, Diagnosis, with CPT Codes and Mini Summary. Your choice. Note: We have selected Insured's Information, Diagnosis, with CPT Codes and Mini Summary. Your choice.
Click the Next Button
 Example for (Patient) Receipt (instead of the normal Patient Receipt) Example for (Patient) Receipt (instead of the normal Patient Receipt)

 Note: We have selected with Breakdown, and Detailed Summary. Your choice. Note: We have selected with Breakdown, and Detailed Summary. Your choice.
Click the Next Button
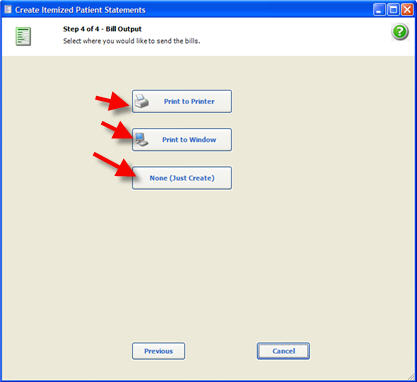
Click the:
Print to Printer: Will Print Itemized Patient Statement (Superbills)'s to the Printer
Print to Window |