|
 Deposit Slips Deposit Slips 
 Note:
Make sure when posting any payment the "Include on Deposit Slip" is checked. Note:
Make sure when posting any payment the "Include on Deposit Slip" is checked.
Click the Billing Icon
Click the Deposit Slips Button 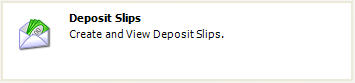
The Deposit Slips window opens:

Billing Clinic: Select the Clinic from the drop down list to create Deposit Slips for.
Date Range: Select the Date Range from the drop down list to create Deposit Slips for. Show Comments: Click the check box to Show Comments Create Deposit Slips: Click the Create Deposit Slips Button to create a new deposit slip.
View: To View a Deposit Slip, select a previously created deposit slip and click the View button
Print: To Print a Deposit Slip, select a previously created deposit slip and click the Print button.
 Note: Be sure Deposit Slips are in the printer Note: Be sure Deposit Slips are in the printer
Void: To Void a Deposit Slip, select a previously created deposit slip and click the Void button. Close: Click the Close button to close this window.
Click the Create Deposit Slips button to create a new deposit slip.
The Select Payments window opens:

Place a check mark next to the payments to include on the deposit slip. Or click Select All, to select all payments.

Click the Next button.

Refresh: Click the Refresh button, to refresh the window
Print: To Print the Deposit Slip, click the Print button. View: To View the Deposit Slip, click the View button. Just Create: To Just Create the Deposit Slip, click the Just Create button. Previous: Click the Previous button to return to the previous window.
Cancel: Click the Cancel button to Cancel creating the Deposit Slips.
Click Just Create
The Depost Slips have been created window opens:

View: Select the Deposit Slip and click the View button to View the Deposit Slip.
Print: Select the Deposit Slip and click the Print button to Print the Deposit Slip. Void: Select the Deposit Slip and click the Void button to Void the Deposit Slip.  Example: Example:


Print: If you would like to Print the Deposit Slips after viewing, click the Print Button.
Close: Click the Close button to Close this window.
Return to Billing Return to Reference Guide 
How to Order Deposit Slips:

Deposit Slips to use with Quixote Software
|
|
To purchase Deposit Slips that work with Quixote, AND receive the QuixoteSoftware.NET QuickBooks discount, click the Order Now! hyperlink.
(10% OFF entire order + FREE SHIPPING!)
Note: You do not have to use QuickBooks.
See Step by step instructions below on how to place your order.
|
|
|
|
|