|
Click the Reports Icon 
Click the Mailing Labels Button 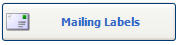
 Note: The top margin should be 700, the bottom margin should be 100 and both the left and the right margins should be 240. Note: The top margin should be 700, the bottom margin should be 100 and both the left and the right margins should be 240.

Print labels for:
- Patients: Select Patients to print mailing labels for Patients
- Payors: Select Payors to print mailing labels for Payors
- Referring Providers: Select Referring Providers to print mailing labels for Referring Providers
- Facilities: Select Facilities to print mailing labels for Facilities
- Clinics: Select Clinics to print mailing labels for Clinics
- Attorneys: Select Attorneys to print mailing labels for Attorneys
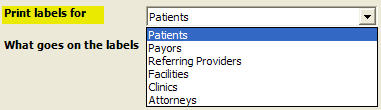
What goes on the labels:
- Each label gets a different Patient
- Each label gets the same Patient (sheet of labels for the same patient)

Status:
- Active: Print labels for all Active Patients
- Inactive: Print labels for all Inactive Patients
- Active and Inactive: Print labels for all Active and Inactive Patients

Birth Month:
- Select Birth Month from the drop down window
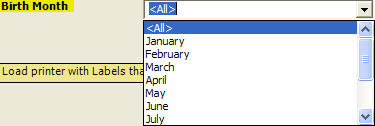
Only Include:
- Check: To include labels with complete address (Title, Address 1, City, State, and ZIP)
- Uncheck: To include labels with incomplete address

Print Button: Click the Print Button to Print Mailing Labels
View Button: Click the View Button to View Mailing Labels  Example: Mailing Labels Example: Mailing Labels
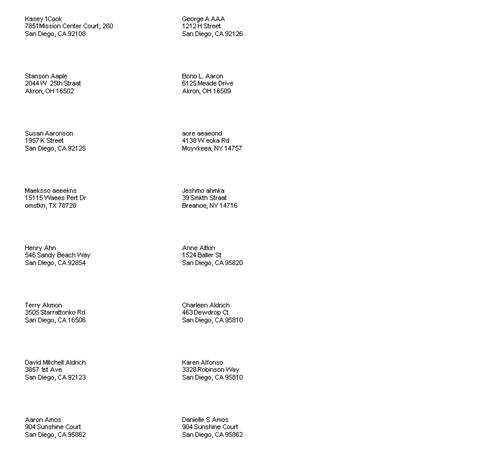
Return to Reports Return to Reference Guide

|