|
 View EOB View EOB
Click the Billing Icon
Click the View EOBs button 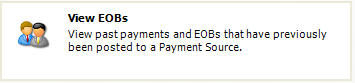
The View EOB window opens
Select the Payment Source Click OK

All Payments for this Payment Source are listed.
Posted By: Select a specific User to view Payments posted by this User.
Date Range: Select a specific Date Range to view Payments posted during this Date Range.
Show: Select which type of payments to display.
- Cash Payments
- Check Payments
- Credit Card Payments
- Non Payments

 Tip: Clicking on a column heading will sort by selected column Tip: Clicking on a column heading will sort by selected column

Load a Different Payment Source button: Click the Load a Different Payment Source button and select a different payment source to load a different payment source

Highlight Credit and Right click:

Edit Credit: Highlight a specific credit and right click to select Edit Credit
- Add comments, if applicable
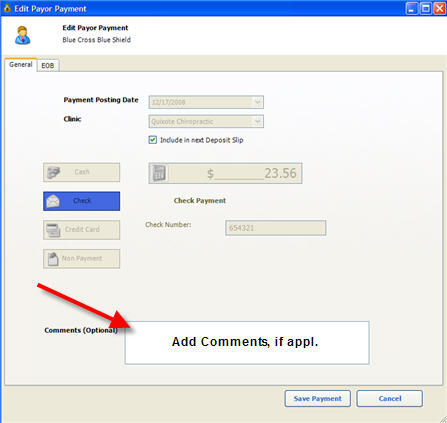
- Click the EOB tab to add scanned image of EOB
- Click the Add File Button
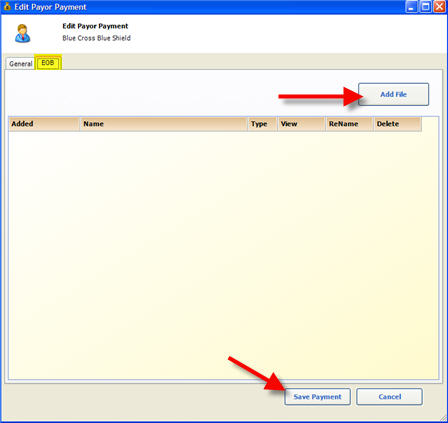
- Locate scanned image of EOB previously saved on your hard drive
- Enter a Name for the scanned image of EOB
- Click the Save Button

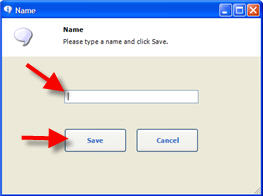
View Details of Payment: Highlight a specific credit and right click to select View Details of Payment 
The View details of Payment window opens:

Delete Credit: Highlight a specific credit and right click to select Delete Credit

Show Comments: Click the Show Comments to view comments associated with Credit, if applicable.

Return to Billing Return to Reference Guide 
|