|
 Post EOB Post EOB 
Click the Billing Icon
Click the Post EOB button 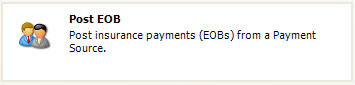
The "Where did this Payment come from?" window opens:

Select the Payment Source from the list on the left.
Click the Next Button.
The Post Payor Payment window opens:

Payment Posting Date: Confirm or change Date of Payment
Clinic: Confirm or change the Clinic the Payment is for
Include in next Deposit Slip: Check if you are using Quixote/QuickBook Depost Slips (Highly Recommended)
Check Payment Amount: Enter the Payment Amount
Check Number: Enter the Check Number
Comments: Enter comments, if applicable Click the Next button
 Note: Scan the EOB and click the EOB tab Note: Scan the EOB and click the EOB tab
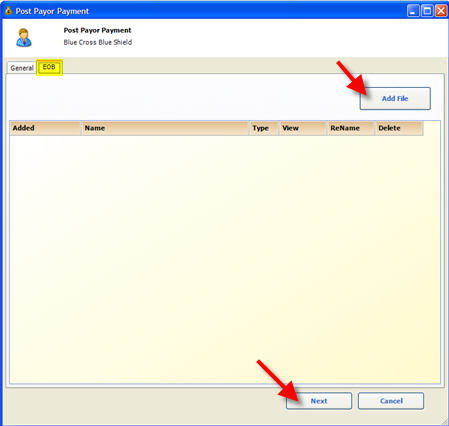
Click the Add File button to Add a copy of the Scanned EOB.
Enter a Name and click the Save Button. 
Click the Next button
The Select Cases window opens:

Select the Patient's (place a checkmark next to their name) that are included in this EOB.
Click the Next button
The Post Payment from Payment Source window opens:

Payment Total: This is the Payment Total of the check.
Payment Remaining: This is the Remaining amount of the check to be posted.
Legend:
- Charge is unchanged: No changes to the charge
- Charge is balanced: This charge is balanced (zero balance)
- Charge is not balance: The charge is NOT balanced
- Remaining on charge is disputed: Remaining balance is disputed
- Allow balance: Allow balance, expecting payment at a later date or from another source
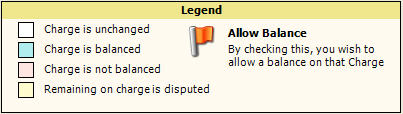
Add Ledger Button: To add another Patient Ledger, click the Add Ledger Button
Sort By: Select from the drop down
- Last Name
- First Name
- Case Description
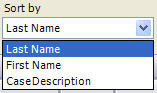
 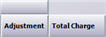
Date: Date of Charge
Description: CPT Coder and Description
Post: Applying the Money (See below)
Edit: Redistribute the amounts
Flag: Allowed balance
Patient Balance: Patient balance on this charge
Expected: Amount Expected from the Payor
Amount:
Payor Balance:
Responsibility:
Paid:
Write Off:
Disputed:
Adjustment:
Total Charge:
Auto Apply Expected Amount: If the Payor has paid what was expected, click the Auto Apply Expected Amount, instead of clicking individual charges.

Post Button: Click the Post button to open the Distribute Payment window 
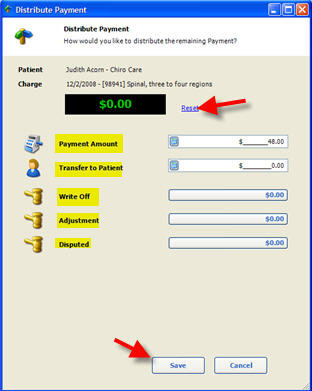
- Reset Button: Resets Amounts to zero
- Payment Amount: Enter Payment amount, if applicable
- Transfer to Patient: Enter amount to transfer to the patient, if applicable
- Write Off: Enter write off amount, if applicable*
- Adjustment: Enter adjustment amount, if applicable*
- Disputed: Enter disputed amount, if applicable*
* The Reason for the:
- Write Off
- Adjustment
- Disputed
window opens:
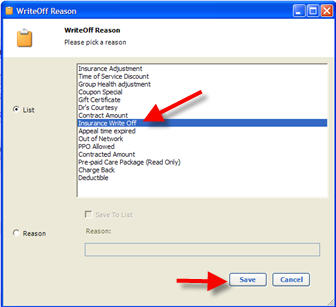
Select the Reason from the List and click the Save button 
If the Reason is NOT in the list:
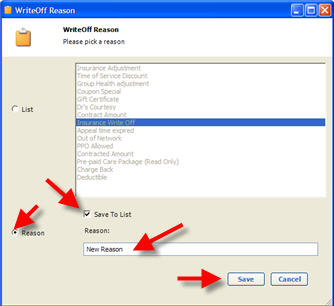
Select Reason and enter the New Reason.
To save the New Reason to the list for future use, click the "Save to List" box.
Click the Save button.  To Edit the Charge, click the Green Pencil 
The Edit Charge window opens:
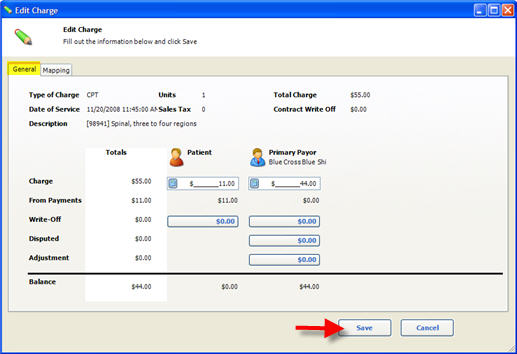
Make appropriate changes to the charge as necessary
Click the Save button. 
Post Payment: When the Remaining Amount is zero, click the Post Payment button. The Verify Posted Payments window opens:
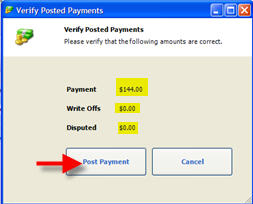
Verify the information you are getting ready to post.
- Payment
- Write-Offs
- Disputed
Click the Post Payment button.
|