|
 Alerts Alerts 
There are 3 different types of Alerts. - Birthday (you may also select a # of days before and/or after the birthday)
- Treatment Counter (Based on Rules in their Active Treatment Counter)
- Patient Balance Due (optional - more than a specific amount before Alert is triggered)
Alerts can be for a specific User or for a Group.
Alerts may appear in:
- the Appointment Window
- Scheduling Window
- Check In Window
Each User can select to have their Alerts:
- Display as a Flashing Button
- Display in a pop up window (not recommended if patients can view monitor)
- or Do Not Show Alerts
Click the Admin Icon
Click the Alerts Button

Add Button: To Add a New Alert, click the Add Button
Delete Button: Highlight an Alert and click the Delete Button to Delete the Alert
For: Select who the Alert is for, User or Group

If you select User, then select the User the Alert is for.
If you select Group, then select the Group the Alert is for.
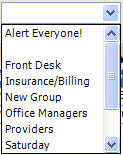
Type: Type of Alert:
- Birthday (Alerts on or near patient's birthday)
- Treatment Counter (Based on Active Treatment Counter)
- Patient Balance
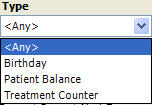
Location: Where the Alert will appear
- Appointment Window
- Scheduling Appointment
- Check in Window
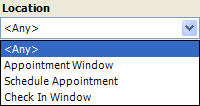
 Note: If you would like the Alert to appear in All 3, repeat these steps for each location Note: If you would like the Alert to appear in All 3, repeat these steps for each location
To Add an Alert
Click the Add button

Who the Alert is for:

If you select User, then select the User the Alert is for.
If you select Group, then select the Group the Alert is for.
Where to show this Alert:
Where the Alert will appear
- Appointment Window
- Scheduling Appointment
- Check in Window
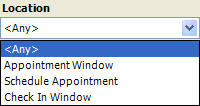
Type of Alert Birthday:
Select Birthday
Click the Next button

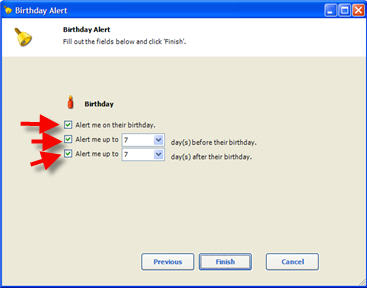
Make your selection(s) for when you would like the Alert appear
Click the Finish button
Type of Alert Treatment Counter:
Select Treatment Counter
Click the Next button

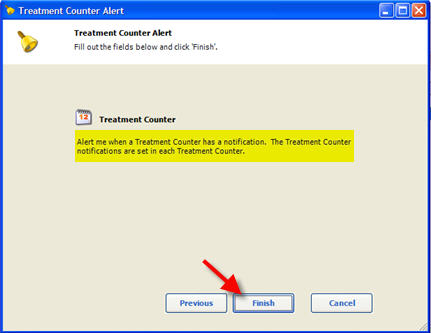
 Note: The Treatment Counter notifications are set in each Treatment Counter. Note: The Treatment Counter notifications are set in each Treatment Counter.
Click the Finish Button
Type of Alert Patient Balance Due:
Select Patient Balance Due
Click the Next button 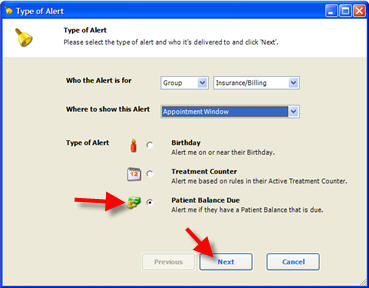
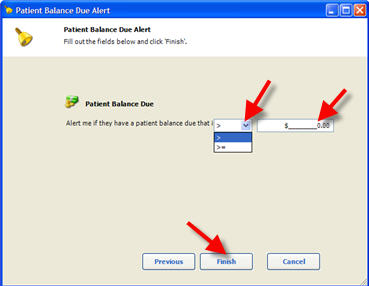
Select More Than or Equal to and More Than
Enter an Amount
Click Finish
 Note: In Admin / Users / Edit User, you may select for each User whether the Alert is: Note: In Admin / Users / Edit User, you may select for each User whether the Alert is:
- Displayed as a Flashing Button
- Displayed in a Pop up window (not recommended if patient can view monitor)
- Or Do Not Show Alerts
Return to Admin Return to Reference Guide Print the Alerts.pdf below for easy reference
Alerts.pdf
|