|
Click the Reports Icon 
Click the Appointments Button 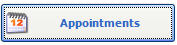

The Appointments Report window opens:

By Clinic Tab:
Patient: Quixote defaults to ALL. Click the Select button to select a specific patient from the Patient Rolodex to View / Print Appointments Report.
Include Contact Info: Check Include Contact Information to include patient demographic information to View / Print Appointments Report.
- Address
- Email
- Home Phone
- Cell Phone
- Pager
- Employed
- Occupation
- Work Phone
 Example: Include Contact Info Example: Include Contact Info

Case Type: Select Case Type to View / Print an Appointments Report for a specific Case Type. Quixote defaults to ALL.
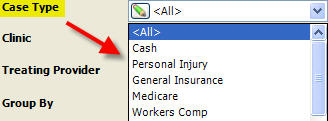
Clinic: Select Clinic to View / Print an Appointments Report for a specific Clinic. Quixote defaults to ALL. 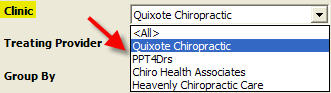
Treating Provider: Select Treating Provider to View / Print an Appointments Report for a specific Treating Provider. Quixote defaults to ALL. 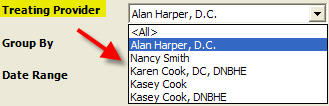
Group By:
- By Scheduled Time: Select By Scheduled Time to View / Print an Appointments Report by Scheduled Time.
- By Status: Select By Status to View / Print an Appointments Report by Appointment Status. (i.e. Completed, Missed, Rescheduled)

 Example: Apppointments Report By Scheduled Time Example: Apppointments Report By Scheduled Time

 Example: Apppointments Report By Status Example: Apppointments Report By Status

Date Range: Select Date Range to View / Print an Appointments Report for a specific Date Range. Quixote defaults to None. 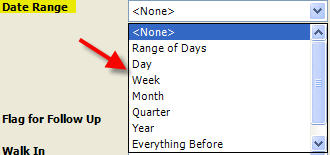
Flag for Follow Up: Quixote defaults to ALL.
- Flag for Follow Up only: Select Flag for Follow Up only to View / Print an Appointments Report for appointments that require follow up.
- No Flag for Follow Up only: Select No Flag for Follow Up only to View / Print an Appointments Report for appointments that do not require follow up.
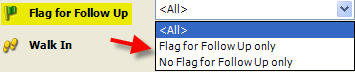
Walk In: Quixote defaults to ALL. - Walk In's only: Select Walk In's only to View / Print an Appointments Report for appointments that patient's "Walked In". (Did not have a scheduled appointment)
- Non Walk In's only: Select Non Walk In's only to View / Print an Appointments Report for appointments that exclude patient's that "Walked In". (Did not have a scheduled appointment)
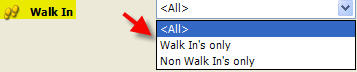
Show: Quixote defaults to Scheduled. - Scheduled: Select Scheduled to View / Print an Appointments Report for Scheduled appointments.
- Completed Only: Select Completed Only to View / Print an Appointments Report for only Completed appointments.
- Deleted, Rescheduled and Canceled: Select Deleted, Rescheduled and Canceled to View / Print an Appointments Report for Deleted, Rescheduled and Canceled appointments.
- Missed (Canceled, Rescheduled, Chk-In, Missed): Select Missed (Canceled, Rescheduled, Chk-In, Missed) to View / Print an Appointments Report for all Missed (Canceled, Rescheduled, Chk-In, Missed) appointments.
- Missed Only: Select Missed Only to View / Print an Appointments Report for all Missed appointments.
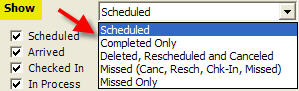
Scheduled: Check Scheduled to include Scheduled Appointments in the Appointments Report.
Arrived: Check Arrived to include Appointments in the "Arrived" status in the Appointments Report. Checked In: Check Checked In to include Appointments in the "Checked In" status in the Appointments Report. In Process: Check In Process to include Appointments in the "In Process" status in the Appointments Report. Recorded: Check Recorded to include Appointments in the "Recorded" status in the Appointments Report. Completed: Check Completed to include Appointments in the "Completed" status in the Appointments Report. Deleted: Check Deleted to include Appointments in the "Deleted" status in the Appointments Report. Canceled: Check Canceled to include Appointments in the "Canceled" status in the Appointments Report. Rescheduled: Check Rescheduled to include Appointments in the "Rescheduled" status in the Appointments Report. Missed at any point: Check Missed at any point to include Appointments in the "Missed at any point" status in the Appointments Report. Currently Missed: Check Currently Missed to include Appointments in the "Currently Missed" status in the Appointments Report. Missed (and later were canceled): Check Missed (and later were canceled) to include Appointments in the "Missed (and later were canceled)" status in the Appointments Report. Missed (and later were rescheduled): Check Missed (and later were rescheduled) to include Appointments in the "Missed (and later were rescheduled)" status in the Appointments Report. Select All: Check Select All to include Appointments, regardless of status in the Appointments Report. Print: Select Print to Print the Appointments Report.
View: Select View to View the Appointments Report.
Stats Report Tab:
Click the Stats Report Tab.

Clinic: Select Clinic to View / Print an Appointments Statistics Report for a specific Clinic. Quixote defaults to ALL. 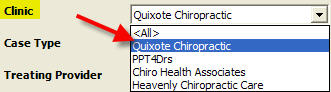
Case Type: Select Case Type to View / Print an Appointments Statistics Report for a specific Case Type. Quixote defaults to ALL. 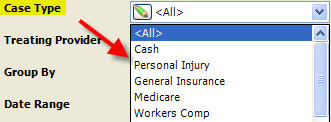
Treating Provider: Select Treating Provider to View / Print an Appointments Statistics Report for a specific Treating Provider. Quixote defaults to ALL. 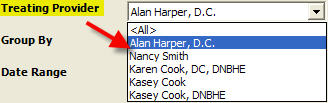
Group By:
- By Scheduled Time: Select By Scheduled Time to View / Print an Appointments Statistics Report by appointment Scheduled Time.
- By Status: Select By Status to View / Print an Appointments Statistics Report by appointment Status.

Date Range: Select Date Range to View / Print an Appointments Statistics Report for a specific Date Range. Quixote defaults to None. 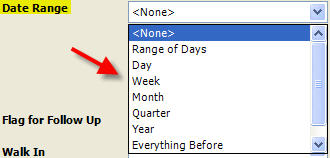
Flag for Follow Up: Quixote defaults to ALL.
- Flag for Follow Up only: Select Flag for Follow Up only to View / Print an Appointments Statistics Report for appointments that require follow up.
- No Flag for Follow Up only: Select No Flag for Follow Up only to View / Print an Appointments Statistics
Related Articles:
No related articles.
|